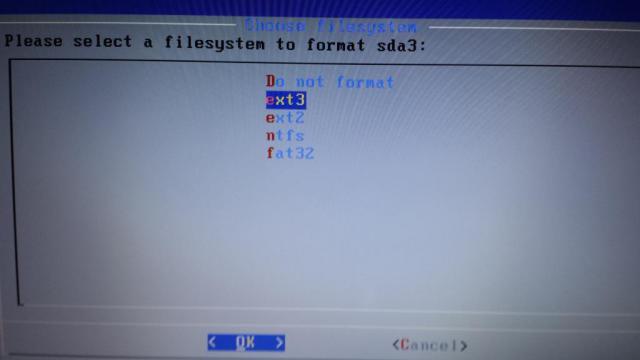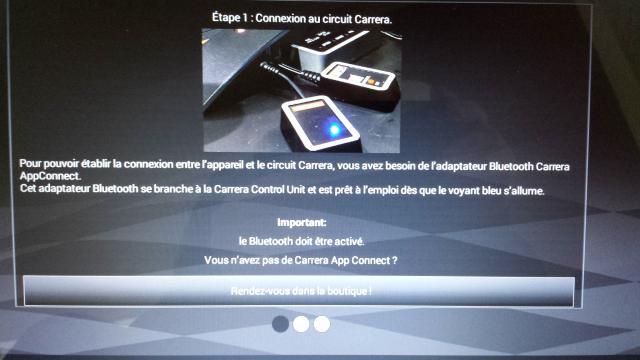Bonjour à tous,
J'ai reçu avec mon circuit le module APPCONNECT de Carrera pour pouvoir connecter sa tablette et bénéficier de toutes ses fonctions.
Mais malheureusement (pour moi) il faut une tablette dernier cri, une version d'Android supérieur à 4.3 et surtout le bluetooth 4.0 basse consommation pour que cela fonctionne correctement.
Bref dans mon cas, mes tablettes asus à la maison ne fonctionnent pas avec l'application. Alors plutôt que d'acheter une nouvelle tablette, il suffit d'installer Android sur son ordinateur portable ou ordinateur fixe (avec un menu c'est mieux pour pouvoir sélectionner Windows ou Android).
Par contre c'est une procédure pour le PC et non pour MAC.
1ERE PARTIE
Voici les recommandations de Carrera :
IMPORTANT INFORMATION ON COMPATIBILITY!
Device compatibility
iPhones from iPhone 4S upward and iPads from iPad 3 upward
Android devices: The availability of Bluetooth® LE is required
Software compatibility
Android 4.3 upward | iOS 7.0 upward
Le matériels nécessaires :
- Le module APPCONNECT et le Control Unit
- Un ordinateur portable ou un ordinateur de bureau avec au minimum, Windows Vista ou Windows 7 (Windows 8 non testé)
- Une mini carte wifi intégré avec bluetooth 4.0 LE (basse consommation) ou alors une clé bluetooth 4.0 LE
- Un logiciel de gravure payant de type Néro ou WinISO ou alors en gratuit comme CDBurnerXP.
- Votre DVD d'installation de Windows Vista ou Windows 7
- Un DVD vierge
- Une connexion internet
Voici donc la procédure à suivre pour pouvoir bénéficier de Windows et d'Android en même temps !
Dans un premier temps, télécharger le fichier Android sur le site suivant -> Android-x86-4.4.
Cliquez sur le fichier android-x86-4.4-r2.iso (à l'heure d'aujourd'hui il s'agit de la dernière version d'Android). C'est un fichier au format ISO. Une fois téléchargé, graver le fichier ISO sur un DVD vierge. Utilisez votre logiciel de gravure.
Je suis parti sur une installation totalement vierge. Si vous avez déjà Windows Vista ou 7 d'installé, il faut au minimum avoir une 2ème partition totalement vierge (ni documents ou photos). Si ce n'est pas le cas il faut soit utiliser un logiciel spécifique pour créer une autre partition soit vous faites comme moi, vous sauvegardez vos données (n'oubliez rien !!) puis vous n'avez plus qu'à suivre la procédure.
J'ai commencé tout d'abord par installer Windows 7. (désolé pour la qualité des images)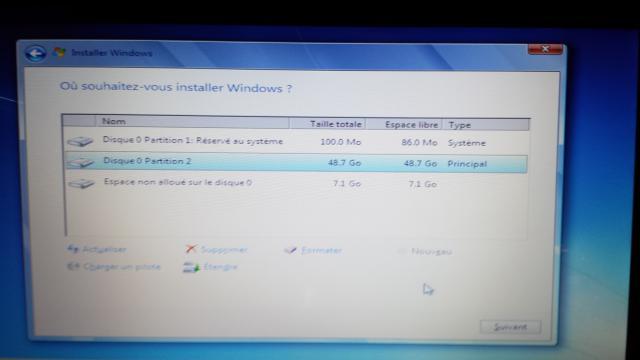
Au cours de l'installation, il faut créer 2 partitions comme indiqué sur la photo. Sur l'exemple il s'agit d'un SSD de 60Go. J'ai donc créé une partition de 50Go, je laisse faire Windows créer la 3ème avec les 7Go restant. Windows créer automatiquement également une 1ère partition appelé "Réservé au système".
On récapitule, la première et la deuxième partition s'appellent sda1 et sda2 (windows) et la troisième pour Android qui s'appellera sda3.
Si vous voulez plus d'espace pour Android à vous de décider de la taille de vos partitions.
Une fois que vous avez installé Windows (pas besoin d'installer les pilotes ou autres, juste le minimum), éteignez vote ordinateur.
Redémarrer votre ordinateur et insérer le DVD que vous avez gravé au préalable. Puis booter directement sur le DVD au démarrage de l'ordinateur.
Choisissez comme sur l'image "Installation - Install Android-x86 to harddisk"
L'installation se poursuit quelques secondes puis vous arrivez sur ce menu ->
Ici on va modifier les partitions. Cliquez sur "Create/Modify partitions".
On arrive ensuite sur ce menu ->
Ici à l'aide des flèches gauche et droite, on peut se balader dans le menu du bas. et de haut en bas pour sélectionner les partitions.
Comme on peut le voir sur l'image on retrouve la partition sda1 et sda2. Allez sur la dernière ligne, celle ou l'on voit les 7Go en taille (size) sur la droite.
Une fois que vous avez sélectionné la dernière ligne, avec la flèche de droite, allez sur "New"et valider avec la touche "Entrée" de votre clavier.
Valider une nouvelle fois avec la touche Entrée sur "Primary"
Valider encore avec la touche entrée pour valider la taille.